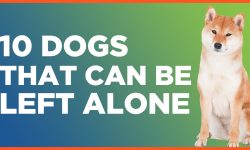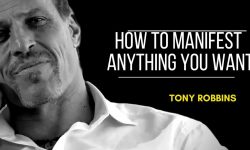How to Make WiFi Faster in Your Home
Routers and signal strength
If you have a wireless (Wi-Fi) router in your home, chances are you have areas with a strong signal and fast speeds—but also areas where you can’t connect to the Internet at all. That’s especially true of large or sprawling homes. We’ll show you how to make wifi faster in your home with a few tweaks.
How to make wifi signal stronger
You can fix some Wi-Fi coverage and speed problems by tweaking router settings, relocating the router or adding an expander device. However, if you’re using a router with outdated Wi-Fi technology, you may be fighting a losing battle and learning how to make wifi faster in your home might involve new equipment. In that case, you’re better off buying a new router that has the latest Wi-Fi technology. We’ll show you how to check your existing router to see whether it’s worth tweaking it, or time to bite the bullet and buy a new one. You don’t need any special tools, but you’ll need the owner’s manual for your router. If you don’t have it, we’ll show you how to get it and how to make wifi faster at home.
Is your Wi-Fi system up to date? 
Find the FCC label on your router. Note the make and model. Then go to the “support tab” on the manufacturer’s website and download the owner’s manual to begin to see how to make your wifi better at home.
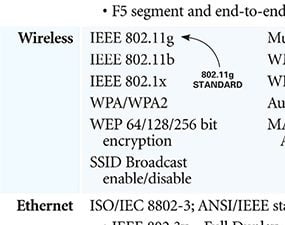
Photo 2: Find the router’s Wi-Fi standard
Look for the Wi-Fi standard on the specifications page of your owner’s manual. It may be listed as a single standard like IEEE 802.11b, 802.11g or 802.11n. Or the manual may list something like 802.11ngb to denote a router that meets the 802.11n standard, but is also backwards-compatible with “g” and “b” laptops and older devices.
All Wi-Fi router manufacturers follow industry standards developed by the Institute of Electrical and Electronics Engineers (IEEE). The original standard was IEEE 802.11, and each successive standard includes a letter suffix. The oldest and slowest residential router standard is 802.11b, followed by 802.11g and 802.11n. The newest, the 802.11ac standard, represents a monumental leap in terms of speed and reliability. We won’t go into all the techno mumbo jumbo, but trust us, if your router isn’t at least an 802.11n vintage, there’s no way you’re going to improve your Internet speeds.
So your first job is to find out the generation of your current router. Locate the specifications for your router in the owner’s manual. If you don’t have it, download it from the Internet (Photo 1). Then find the specifications page and look for the IEEE standard (Photo 2).
If your router is older than 802.11n, buy a new 802.11ac router. If you lease a combination modem/router from your cable or DSL provider, contact the company and ask if it has newer equipment available. If it doesn’t, you’ll save money in the long run by returning the leased equipment and buying your own modem and an 802.11ac router.
If you already have an 802.11n router
First, update the router’s “firmware” (the software that operates your router). Find the latest firmware on the manufacturer’s website. You can often solve connection and speed problems by simply installing the most recent firmware version. To discover the current firmware version in your router and learn how to obtain and install firmware updates, see the instructions in your owner’s manual.
Next, try changing the channel
Wi-Fi routers and wireless devices work like walkie-talkies in that two people can’t talk at the same time on the same channel. If your neighbors’ routers are using the same channel as yours, both routers can slow to a crawl. In that case, changing the channel may help.
If you’re leasing the modem/router from your Internet provider, call its tech support line and ask how to change the channel. If you own your router, follow the log-in and channel changing instructions in the manual. If the new channel gives you faster Internet speeds, you’re done. If not, move on to the next step to make wifi faster in your home.
Relocate the router for fast wifi 
Disconnect the modem/router from its present location and run a longer cable to a central location in your home. Then connect the modem and router to the temporary cable and recheck signal strength in all rooms.

Photo 4: Check signal strength
Turn on the Wi-Fi in your smartphone, tablet or laptop and move it from room to room, noting the number of Wi-Fi bars (not cell phone bars).
If your router is located in a corner room, you may be able improve speeds and coverage by simply moving it to a central location. The signal may be degraded by having to traverse layers of drywall, bricks or other materials. Since rewiring is a lot of work, first try hooking it up in a central location with temporary wiring to see if it helps the signal strength. Here’s how:
If you have cable Internet service, buy a 50-ft. coaxial cable and a male/male connector. Disconnect the coax cable from your modem/router and install the connector and then the extension cable. Then move the modem/ router to a central location and connect the extension (Photo 3). If you have DSL service, plug the modem/router into the phone jack closest to the center of your house (or buy a longer phone cable to reach the center).
Next, use a smartphone, tablet or laptop to check the Wi-Fi signal strength in each room (Photo 4). If relocating the router provides a noticeable improvement, you’ve found the answer—move the router. If you still have a signal strength problem, try adding a range extender.
Rebroadcast the signal to remote rooms 
Install either a desktop or a wall plug-in range extender halfway between the Wi-Fi router and the weak/dead area. Access the extender with your laptop and program it with your router password.
Range extenders receive the signal from the router and rebroadcast it so you get coverage over a wider area. They’re available in different speeds and power ratings (two examples are the NETGEAR EX6200 High Power Wi-Fi Range Extender, and the NETGEAR EX6100 Wi-Fi Range Extender; both available through our affiliation with Amazon.com). Plug the extender into a standard receptacle and follow the programming instructions to make it work with your existing router (Photo 5).
Which Brand to Buy?
NOTE: When adding a range extender or updating your laptop with a USB adapter, we recommend buying the same brand as your router to ensure compatibility and receive the best technical support from the manufacturer. The Netgear devices shown here are just one brand. But many other companies, such as Asus, D-Link, Linksys, Apple and ZyXEL, also make 802.11ac components.
Buy a new 802.11ac router and USB dongle 
Slide an 802.11ac adapter into a USB port on your old laptop. Enter the password for your new 802.11ac router and reap the benefits of highspeed Wi-Fi.
The newest 802.11ac routers provide the fastest speeds and the most features. For example, some models manage data traffic to all devices in your home so no single device can hog all the bandwidth. That’s an important feature if someone wants to use the Internet while another family member is streaming video or gaming. Plus, some 802.11ac routers provide a whole-house backup feature so you can keep data from every device in one place. And you can install a USB adapter to let your old laptop receive the 802.11ac signal (Photo 6).
Read more: familyhandyman.com